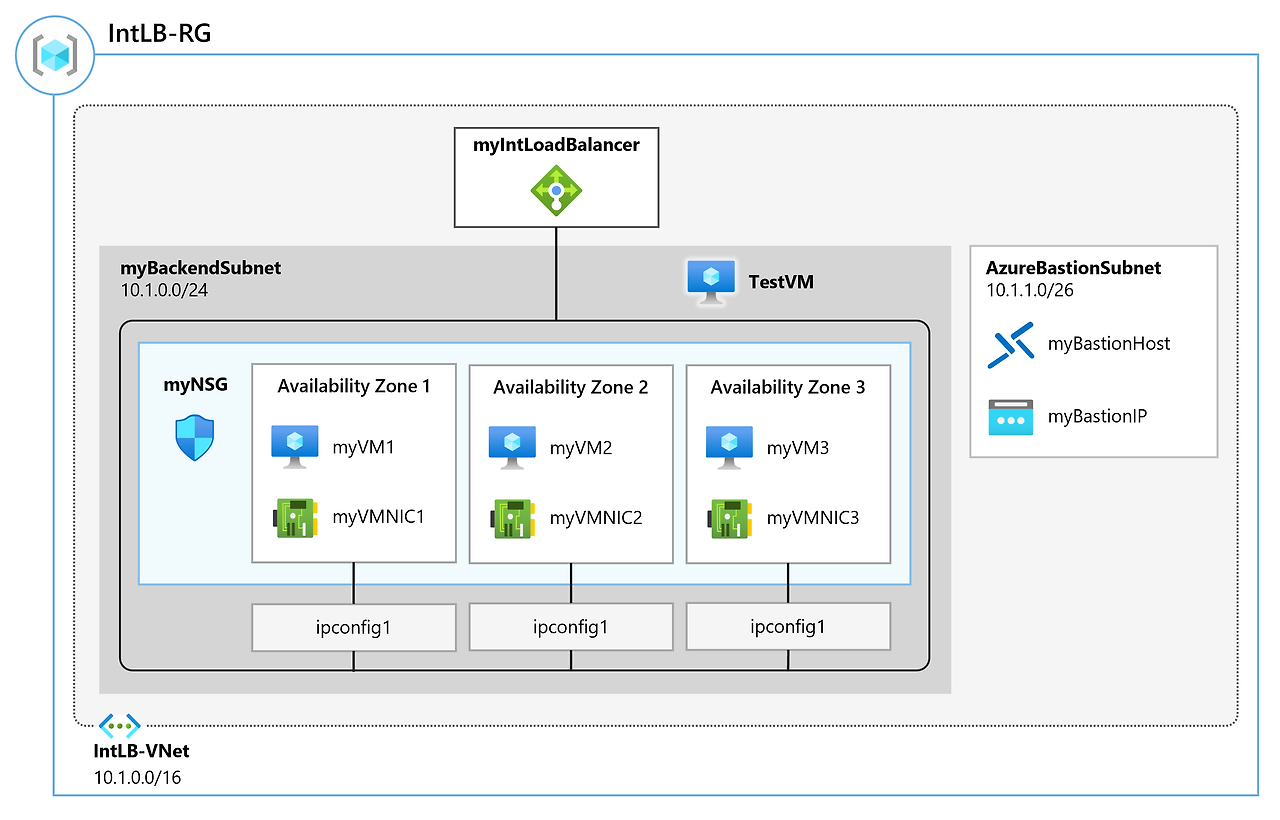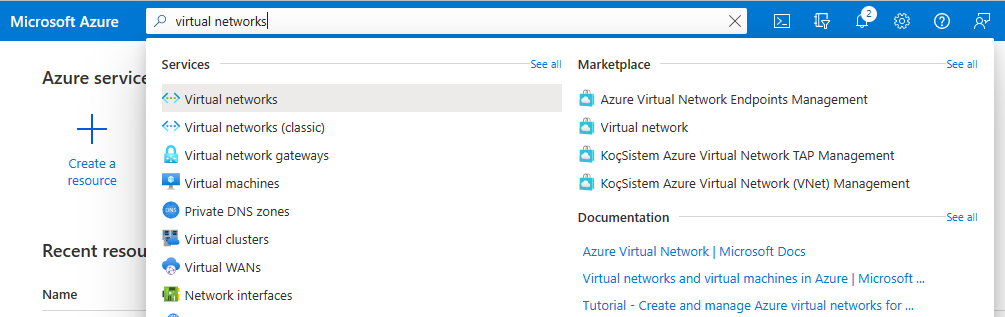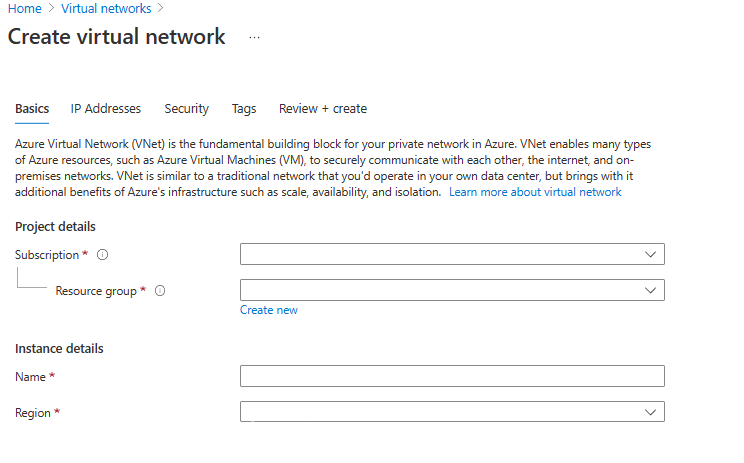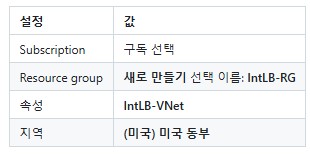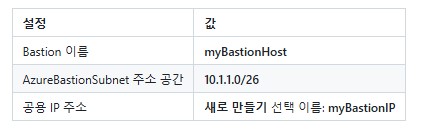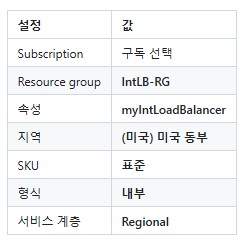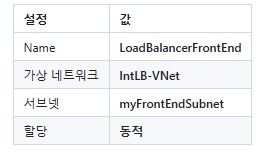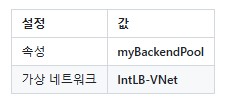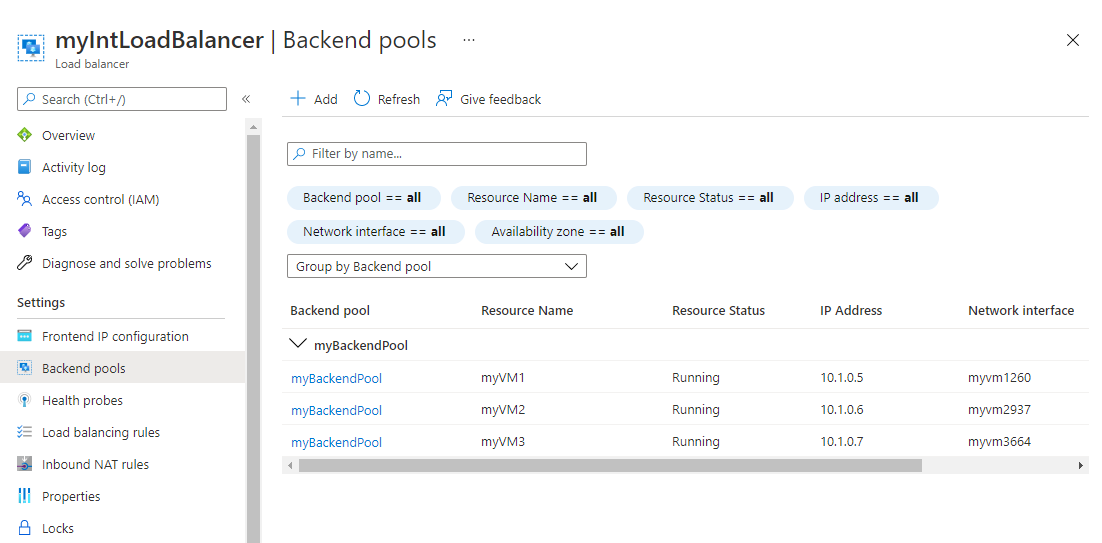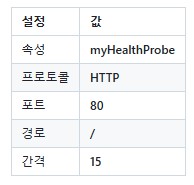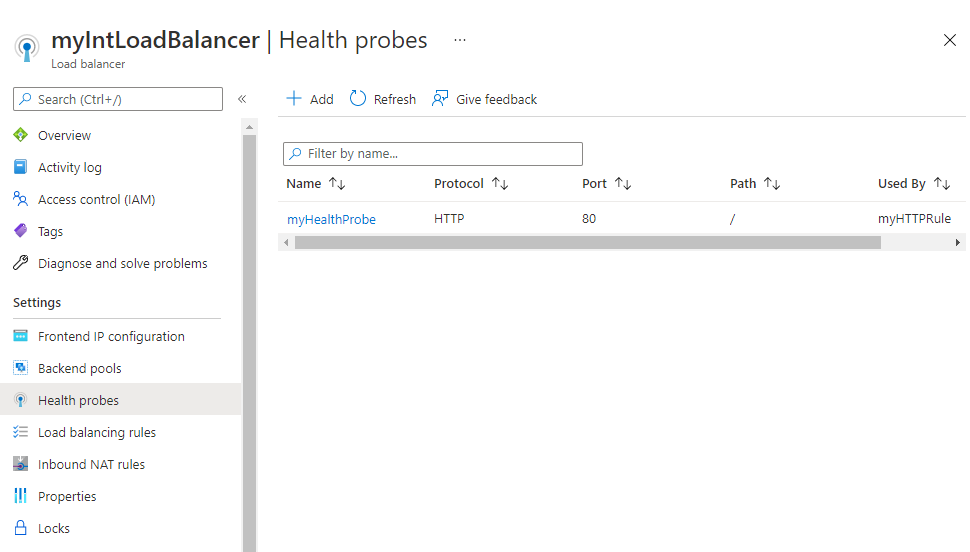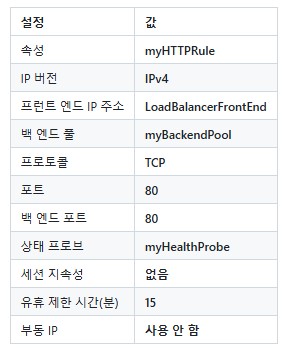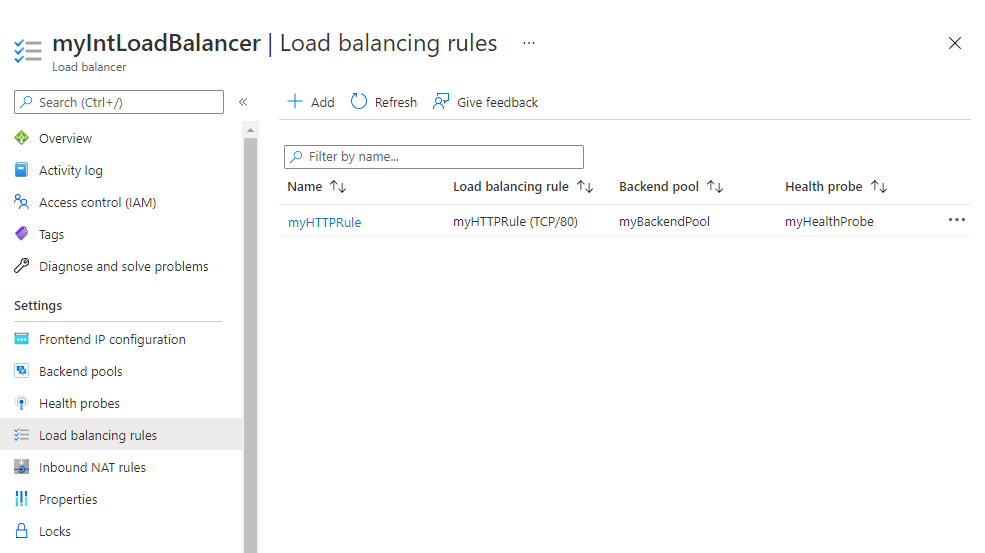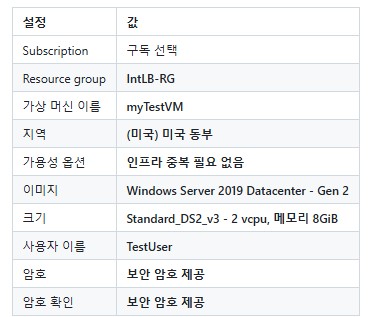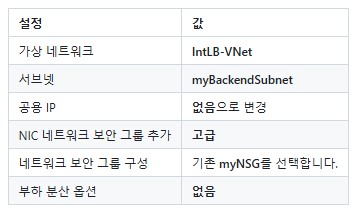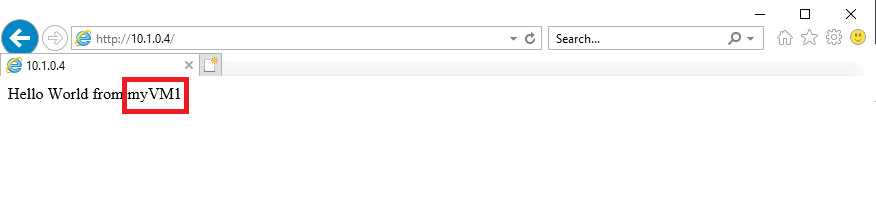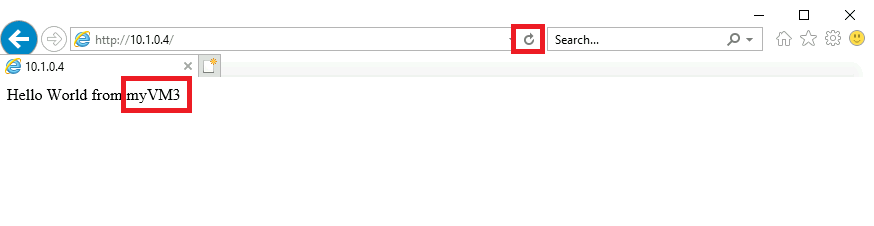ㅁ 연습 시나리오
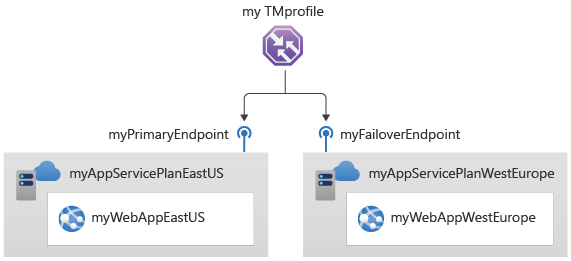
작업 1: 웹앱 만들기
작업 2: Traffic Manager 프로필 만들기
작업 3: Traffic Manager 엔드포인트 추가
작업 4: Traffic Manager 프로필 테스트
작업 5: 리소스 정리
ㅁ 세부 작업
작업 1 : 웹앱 만들기
1. Azure Portal 홈페이지에서 리소스 만들기를 선택한 다음, 웹앱을 선택합니다. 이 리소스 종류가 페이
지에 나열되지 않은 경우 페이지 맨 위에 있는 검색 상자를 사용하여 검색하고 선택합니다.
2. 웹앱 만들기 페이지의 기본 탭에서 아래 표의 정보를 사용하여 첫 번째 웹 애플리케이션을 만듭니다.
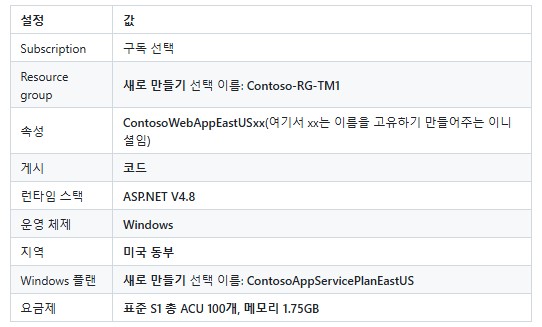
3. 모니터링 탭을 선택합니다.
4. 모니터링 탭의 Application Insights 사용에서 아니요 옵션을 선택합니다.
5. 검토 + 만들기를 선택합니다.
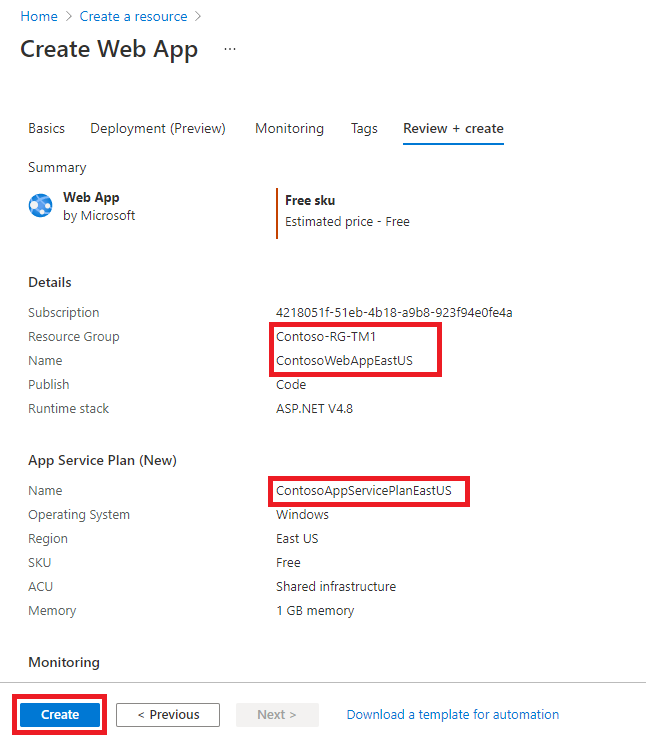
6. 만들기를 선택합니다. 웹앱이 성공적으로 배포되면, 그것은 기본 웹 사이트를 만듭니다.
7. 위의 1~6단계를 반복하여 두 번째 웹앱을 만듭니다. 아래 표의 정보를 제외하고 이전과 동일한 설정
을 사용합니다.
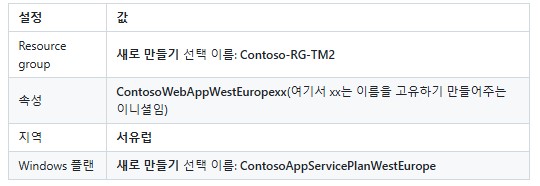
8. Azure 홈페이지의 왼쪽 탐색 메뉴에서 모든 서비스를 선택하고, 웹을 선택한 다음, App Services를
선택합니다.
9. 두 개의 새로운 웹앱이 나열되어야 합니다.
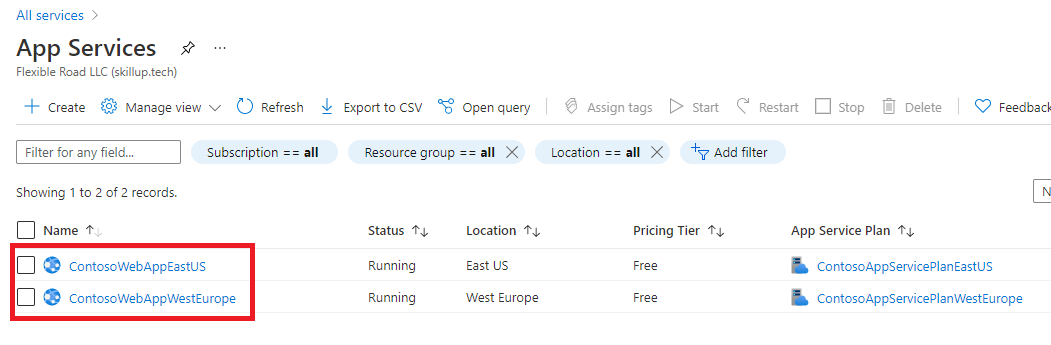
작업 2 : Traffic Manager 프로필 만들기
1. Azure Portal 홈페이지에서 리소스 만들기를 선택합니다.
2. 페이지 맨 위에 있는 검색 상자에 Traffic Manager 프로필을 입력한 다음 팝업 목록에서 선택합니다.
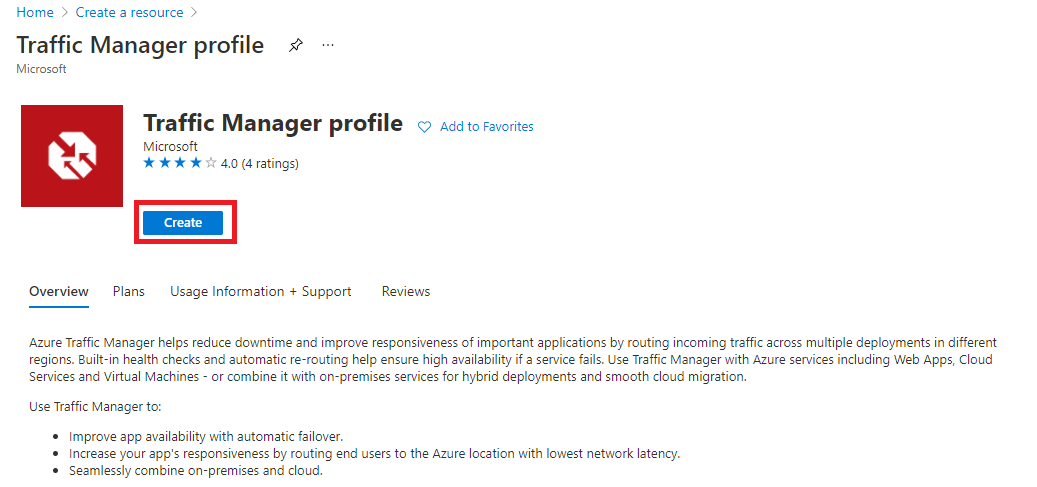
3. 만들기를 선택합니다.
4. Traffic Manager 프로필 만들기 페이지에서 아래 표의 정보를 사용하여 Traffic Manager 프로필을
만듭니다.
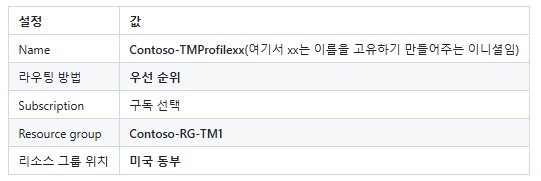
5. 만들기를 선택합니다.
작업 3 : Traffic Manager 엔드포인트 추가
1. Azure Portal 홈페이지에서 모든 리소스를 선택한 다음, 리소스 목록에서 Contoso-TMProfile을 선
택합니다.
2. 설정에서 엔드포인트를 선택한 다음, 추가를 선택합니다.
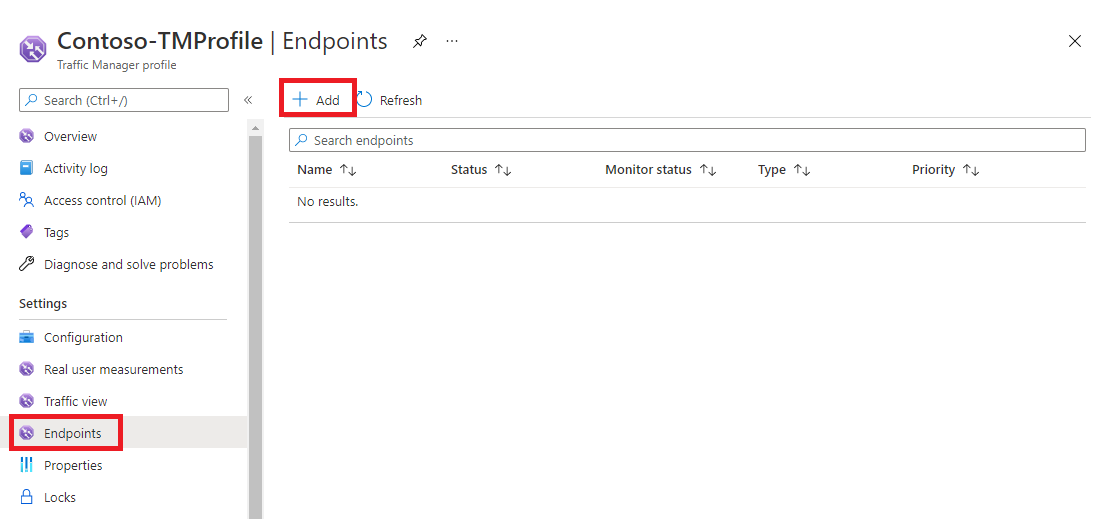
3. 엔드포인트 추가 페이지에 아래 표의 정보를 입력합니다.설정값

4. 추가를 선택합니다.
5. 위의 2~4단계를 반복하여 장애 조치(failover) 엔드포인트를 만듭니다. 아래 표의 정보를 제외하고 이
전과 동일한 설정을 사용합니다.
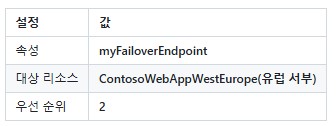
6. 우선 순위를 2로 설정하면 구성된 주 엔드포인트가 비정상 상태가 될 경우 해당 트래픽이 이 장애 조
치(failover) 엔드포인트로 라우팅됩니다.
7. 설정에서 구성을 선택한 다음 엔드포인트 모니터 설정 프로토콜을 HTTPS로, 포트를 443으로 업데
이트하고 저장을 선택합니다.
8. 두 개의 새 엔드포인트가 Traffic Manager 프로필에 표시됩니다. 몇 분 뒤 모니터링 상태가 온라인으
로 변경되어야 합니다.
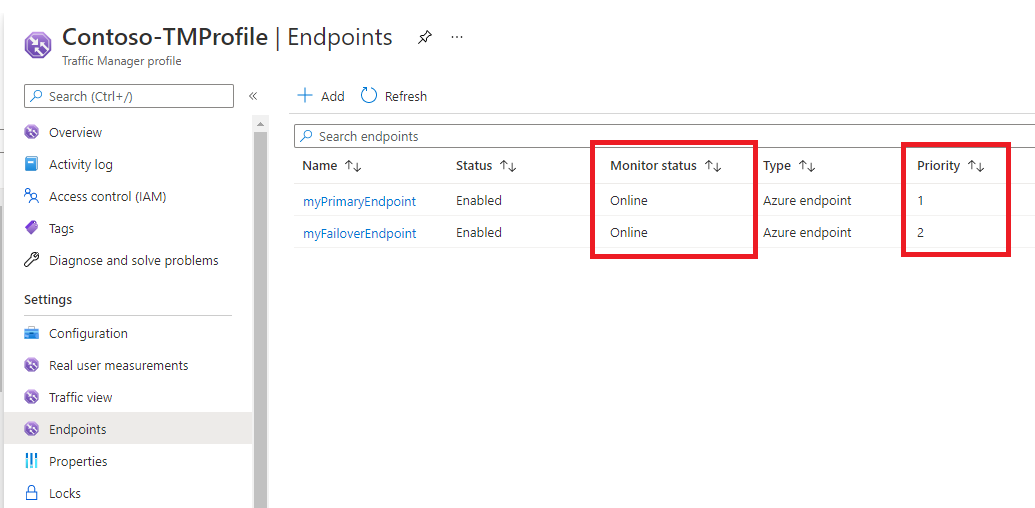
작업 4 : Traffic Manager 프로필 테스트
1. Contoso-TMProfile 페이지에서 개요를 선택합니다.
2. 개요 화면에서 DNS 이름 항목을 클립보드에 복사하거나 다른 곳에 메모해 둡니다.

3. 웹 브라우저 탭을 열고 DNS 이름 항목(contoso-tmprofile.trafficmanager.net)을 주소 표시줄에 붙여
넣거나 입력한 다음 Enter 키를 누릅니다.
4. 웹앱의 기본 웹 사이트가 표시됩니다. 404 웹 사이트를 찾을 수 없음 메시지가 표시되면 Contoso-
TMProfilexx Traffic Manager 프로필 개요 페이지에서 프로필 비활성화를 설정하고 프로필 활성화
를 설정합니다. 그런 다음 웹 페이지를 새로 고침합니다.
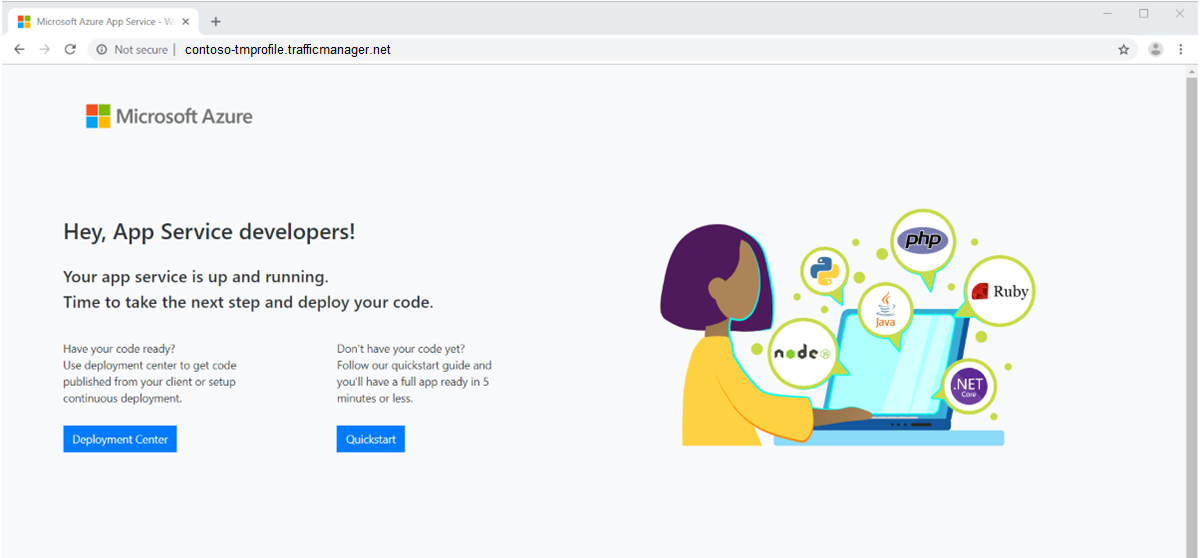
5. 현재 우선 순위를 1로 설정하면 모든 트래픽이 주 엔드포인트로 전송됩니다.
6. 장애 조치(failover) 엔드포인트가 제대로 작동하는지 테스트하려면 주 사이트를 사용하지 않도록 설
정해야 합니다.
7. Contoso-TMProfile 페이지의 개요 화면에서 myPrimaryEndpoint를 선택합니다.
8. MyPrimaryEndpoint 페이지의 상태에서 사용 안 함을 선택한 다음, 저장을 선택합니다.
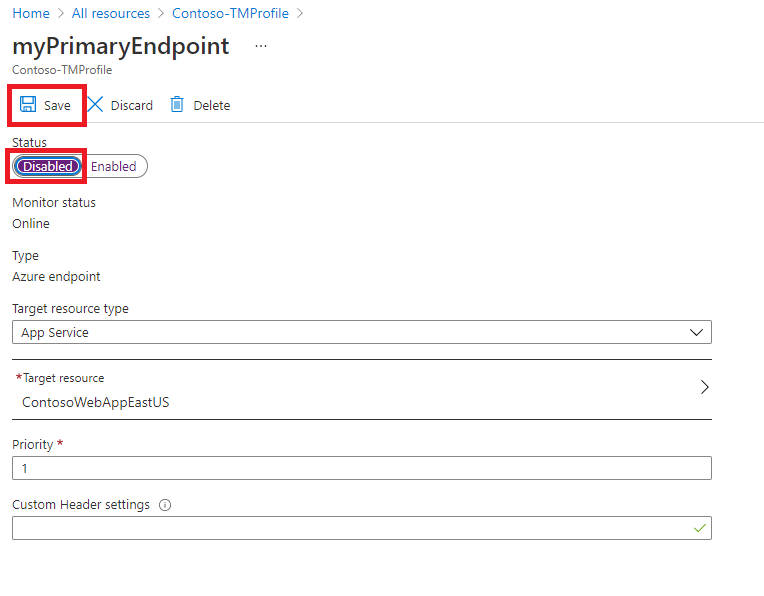
9. myPrimaryEndpoint 페이지를 닫습니다(페이지 오른쪽 위에 있는 X 선택).
10. Contoso-TMProfile 페이지에 있는 myPrimaryEndpoint의 모니터 상태가 사용 안 함이 됩니다.
11. 새 웹 브라우저 세션을 열고 주소 표시줄에 DNS 이름 항목(contoso-tmprofile.trafficmanager.net)을
붙여넣거나 입력한 후 Enter 키를 누릅니다.
12. 웹앱이 계속 응답하는지 확인합니다. 주 엔드포인트를 사용할 수 없기 때문에 웹 사이트가 계속 작
동할 수 있도록 트래픽이 대신 장애 조치(failover) 엔드포인트로 라우팅되었습니다.
1. Azure Portal의 Cloud Shell 창에서 PowerShell 세션을 엽니다.
2. 다음 명령을 실행하여 이 모듈의 랩 전체에서 만든 모든 리소스 그룹을 삭제합니다.
Remove-AzResourceGroup -Name 'Contoso-RG-TM1' -Force -AsJob
Remove-AzResourceGroup -Name 'Contoso-RG-TM2' -Force -AsJob
'클라우드' 카테고리의 다른 글
| Azure Portal을 사용하여 가상 네트워크에서 DDoS 보호 구성 (실습) (0) | 2024.11.25 |
|---|---|
| Azure Firewall Manager를 사용하여 가상 허브 보호 (실습) (0) | 2024.11.25 |
| Azure Portal을 사용하여 Azure Firewall 배포 및 구성 (실습) (0) | 2024.11.25 |
| Azure Application Gateway 배포 (실습) (2) | 2024.11.07 |
| Azure Load Balancer 만들기 (실습) (1) | 2024.11.06 |