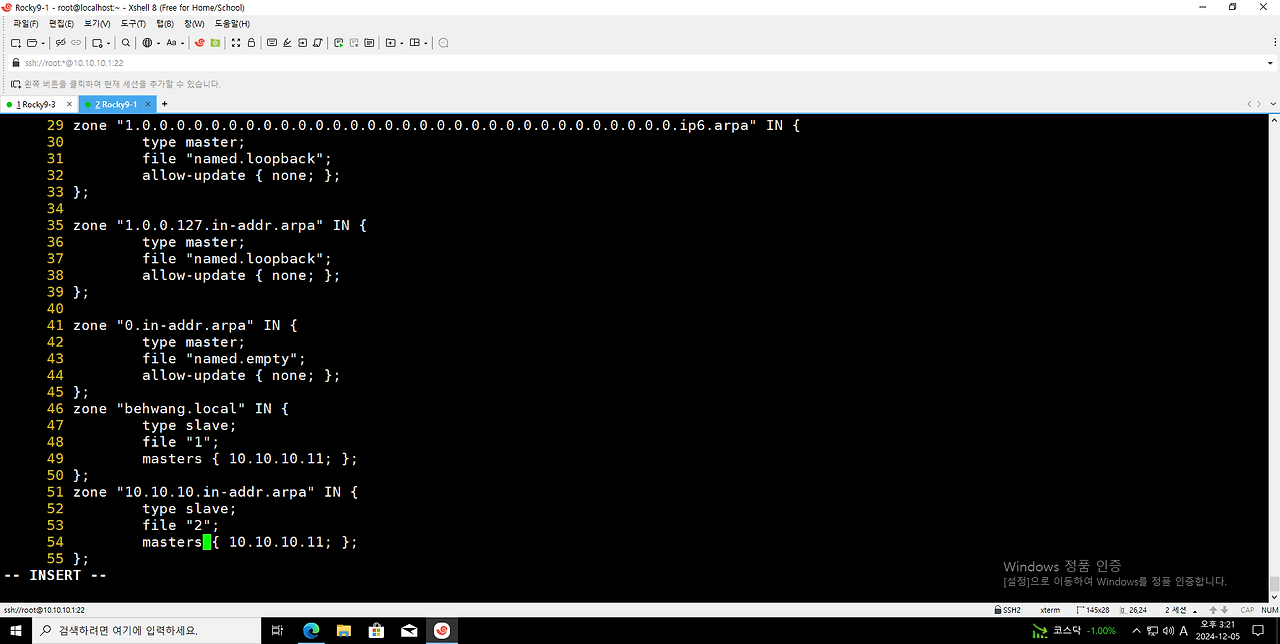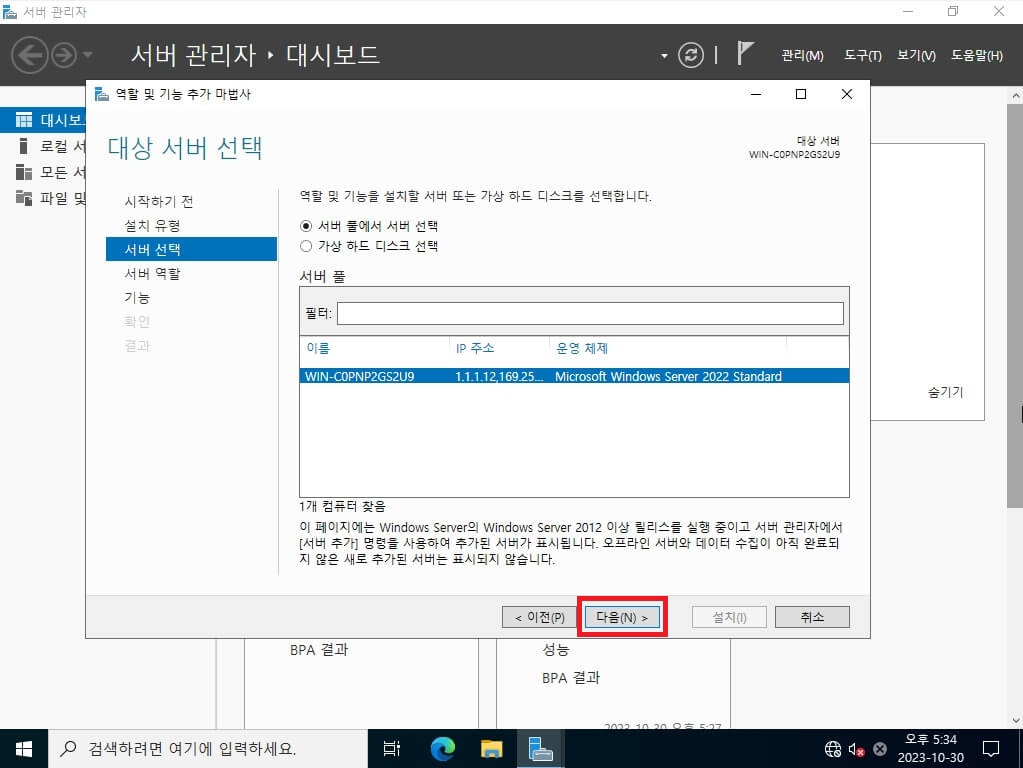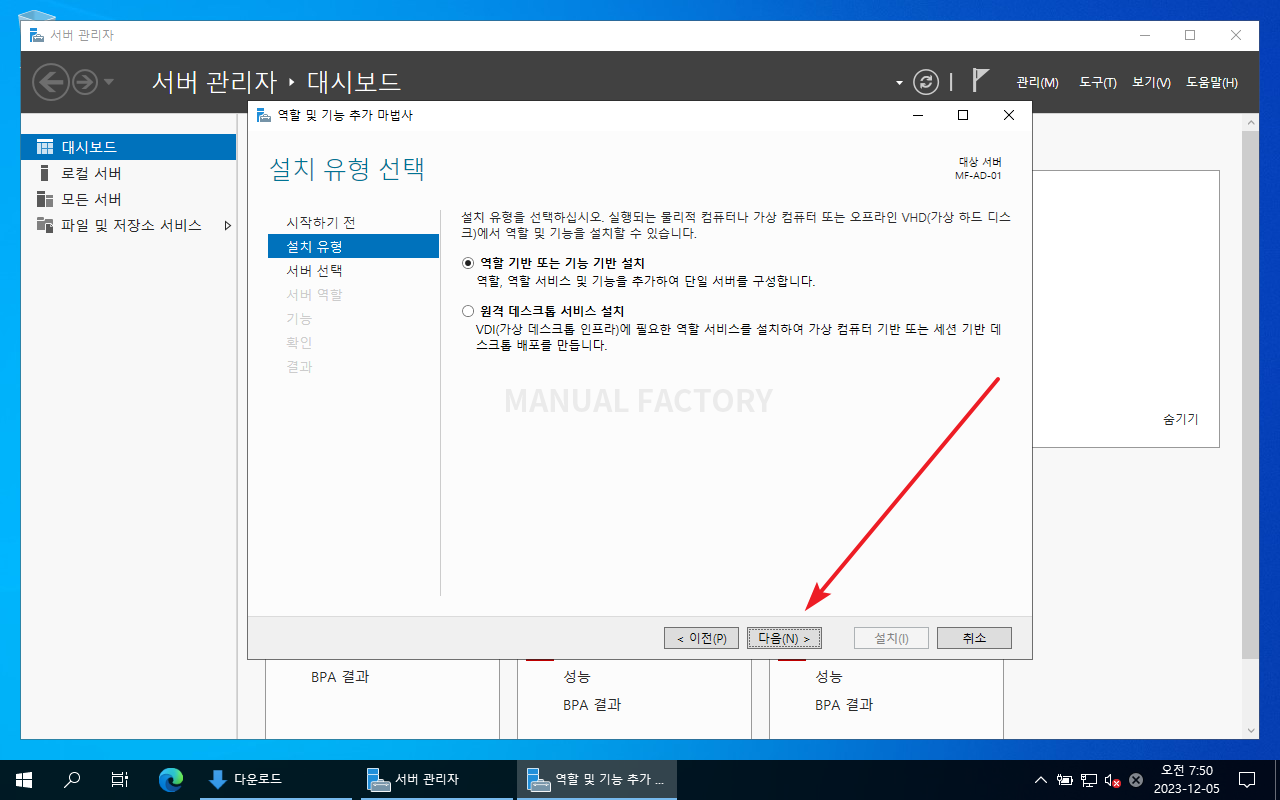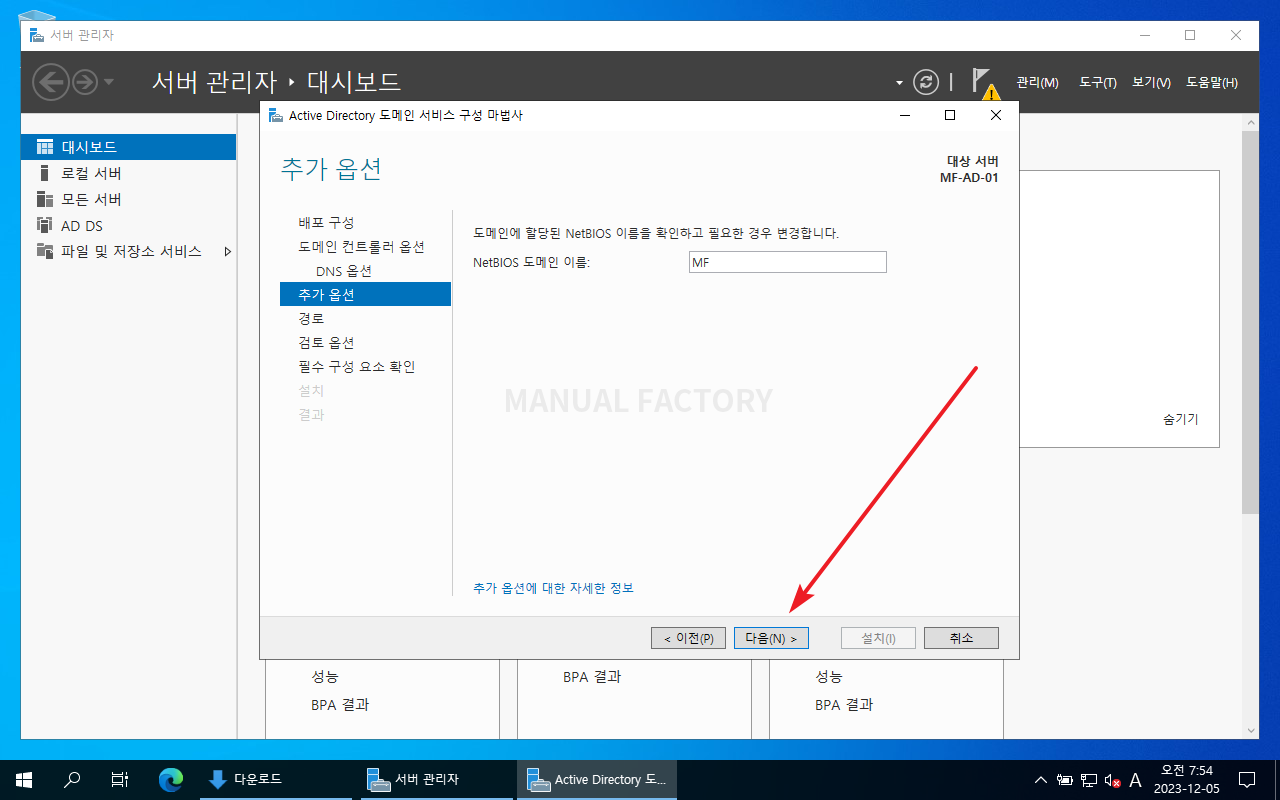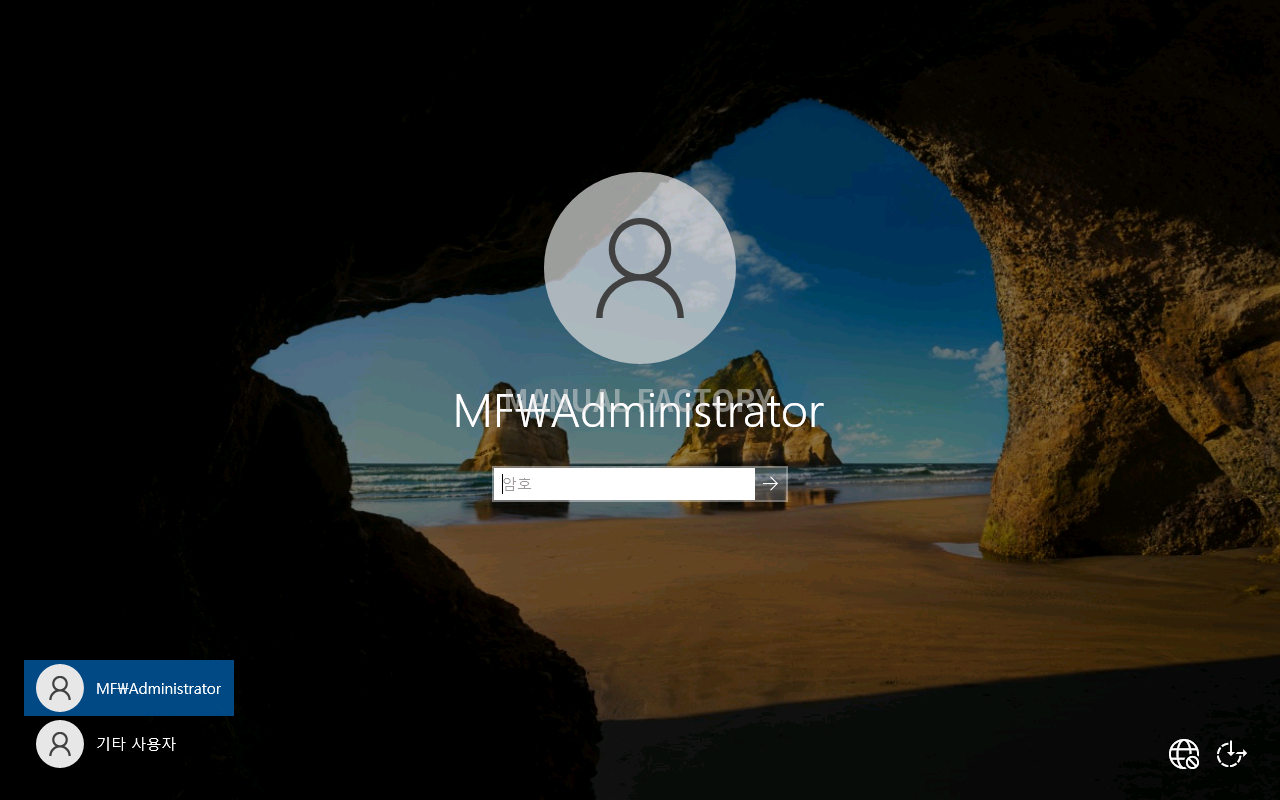1. 구성도

2. 리눅스 FTP 서버스 구축 : Rocky9-1-1
2.1. 설치 : yum install -y vsftpd
2.2. 사용자 추가
2.3. 패스워드 설정
echo "It1" | passwd --stdin a
echo "It1" | passwd --stdin b
|
2.4. 디렉토리 만들기 : mkdir /ftp
2.5. 경고 파일 만들기 : vi /ftp/ban
++++++++++++++++++++++++++++++++++++++++
Warning!
비인가자 무단 접속시 형사처벌 대상이 됩니다.
++++++++++++++++++++++++++++++++++++++++ |
2.6. 사용자 격리 : vi /ftp/chroot
2.7. 디렉토리 생성 : mkdir 1 2 3
2.8. 파일 생성 : touch a b c
2.9. FTP 설정 : vi /etc/vsftpd/vsftpd.conf
step1) 행 번호 표시 : set nu
step2) 42번째행 비활성화 (# 표시) : connect_from_port_20
* 데이터 전송 채널에서 다른 포트를 사용할 수 있도록 설정
step3) 52번째행 활성화 (# 표시 제거) : xferlog_file=/ftp/xferlog
* 로그 기록을 저장
step4) 59번째행 활성화 : idle_session_timeout=120
* 비활성 세션 타임아웃 설정
step5) 62번째행 활성화 : data_connection_timeout=60\
* 데이터 연결 타임아웃 설정
step6) 86번째행 활성화 : banner_file=/ftp/ban
* 경고 배너 파일 사용
step7) 101번째행 활성화 : chroot_list_enable=YES
step8) 103번째행 활성화 : chroot_lis_file=/ftp/chroot
* 사용자 디렉토리 격리
step9) 128번째행 추가 : allow_writeable_chroot=YES
step10) 129번째행 추가 : pasv_enable=YES
* 패시브 모드 활성화
step11) 130번째행 추가 : pasv_min_port=65000
* 65000번 포트부터 사용
step12) 131번째행 추가 : pasv_max_port=65100
* 65100번 포트까지 사용
step13) 132번째행 추가 : #deny_file={*.txt,*.exe}
* 특정 확장자명 파일 거부 옵션 추가
step14) 저장 : wq
2.10. FTP 서비스 시작 (부팅시에도) : systemctl enable --now vsftpd
2.11. 방화벽 설정
step1) firewall-cmd --get-zones
step2) firewall-cmd --get-default-zone
step3) firewall-cmd --permanent --add-port=21/tcp
* FTP 기본 포트 허용
step4) firewall-cmd --permanent --add-port=65000-65100/tcp
* 패시브 모두에 사용할 포트 허용
step5) firewall-cmd --reload
* 방화벽 설정 재적용
step6) 방화벽 확인 : firewall-cmd --list-all
step7) 네트워크 확인 : ss -natp
2.12. 크기가 100MB 인 텍스트 파일 생성 : truncate -s 100M 1.txt
2.13. 널 바이트로 채워져 있는 200MB a 파일 생성 : dd if=/dev/zero of=/home/a/a.txt bs=200M count=1
2.14. 널 바이트로 채워져 있는 500MB b 파일 생성 : dd if=/dev/zero of=/home/b/b.txt bs=500M count=1
3. FTP 테스트 : 로컬 컴퓨터
3.1. 사용자 a 테스트
step1) 명령 프롬프트 : ftp 10.10.10.1
step2) 사용자 입력 : a
step3) 비밀번호 입력 : It1
step4) 파일 확인 : dir
step5) 격리 여부 확인 : cd ..
step6) 나가기 : quit
3.2. 사용자 b 테스트
step1) 명령 프롬프트 : ftp 10.10.10.1
step2) 사용자 입력 : b
step3) 비밀번호 입력 : It1
step4) 파일 확인 : dir
step5) 나가기 : quit
4. 무료 FTP 솔루션 (FileZila) 활용하기 : W10-1-1
4.1. 설치파일 다운로드 : https://filezilla-project.org/download.php?type=client#close 접속 후 다운로드
4.2. 설치 : 디폴트 값 또는 필요에 따라 옵션 수정
4.3. 설정
step1) 일반 : 파일 → 사이트 관리자 → 새 사이트 → 사이트 입력 → 일반 → 호스트 10.10.10.1 → 로그온 유형 : 비밀번호 묻기 → 사용자 : a
step2) 전송 설정 : 전송 모드 → 수동형 → 확인 → 비밀번호 저장 → 확인
4.5. 접속 : 사이트 관리자 열기 → 비밀번호 (It1) 입력 → 확인 → FTP 서버 접속 확인
5. 윈도우 FTP 서비스 구축 : W2K22-MEM1-1
5.1. 역할 및 기능 추가
step1) "역할 및 기능 추가"를 선택합니다

step2) 시작하기 전 : 다음

step3) 설치 유형 : "역할 기반 또는 기능 기반 설치"를 선택

step4) 서버 선택 : 다음
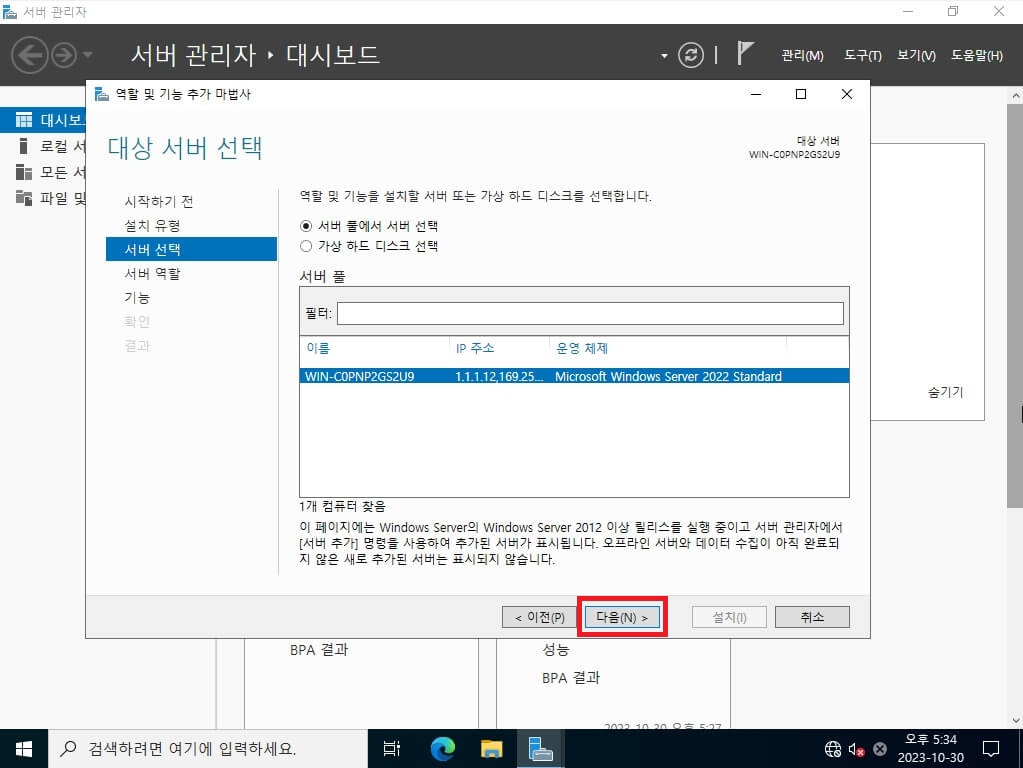
step5) 서버 역할 : "웹 서버(IIS)"를 선택

step6) 기능 : 다음

step7) 웹 서버 역할 : 다음

step8) 역할 서비스 : "FTP 서버"를 선택하고, 하위에 서비스 및 확정성을 모두 체크

step9) 확인 : "설치"를 클릭하면, FTP 서비스가 설치

5.2. IIS 관리자 설정
step1) 도구 → "IIS 관리자" 선택

step2) FTP 사이트 추가 : 좌측 사이트 폴더를 마우스 오른쪽 버튼을 눌러서 "FTP 사이트 추가"를 선택

step3) 사이트 정보 입력 : FTP 사이트 이름과, 데이터가 업로드/다운로드되는 실제 경로를 입력

step4) 바인딩 및 SSL 설정 : "SSL 사용 안함"으로 체크 후 "다음"

step5) 인증 및 권한 부여 정보 : 인증 "기본" → 권한 부여 "지정한 사용자" a, b → 사용 권한 "읽기, 쓰기"

5.2. FTP 계정 만들기
step1) 실행창 (윈도우 + r) → compmgmt.msc → 컴퓨터 관리 → 시스템 도구 → 로컬 사용자 및 그룹 → 사용자 → 마우스 오른쪽 클릭 → 새 사용자
step2) a 계정 만들기 : 사용자 이름 : a, 전체 이름 : aa, 설명 : admin, 암호 : It1 → 만들기
step3) b 계정 만들기 : 사용자 이름 : b, 전체 이름 : bb, 설명 : sales, 암호 : It1 → 만들기
5.3. FTP 사용자 격리 : 사용자 이름 실제 디렉터리(전역 가상 디렉터리 사용) → 적용
5.4. 폴더 만들기
step1) 내 PC\로컬 디스트(C:)\01_FTP\a
step2) 내 PC\로컬 디스트(C:)\01_FTP\b
step3) 내 PC\로컬 디스트(C:)\01_FTP\default
step4) 내 PC\로컬 디스트(C:)\01_FTP\LocalUser
step5) 내 PC\로컬 디스트(C:)\01_FTP\LocalUser\a
step6) 내 PC\로컬 디스트(C:)\01_FTP\LocalUser\b
step7) 내 PC\로컬 디스트(C:)\01_FTP\LocalUser\public
5.5. 텍스트 파일 만들기
step1) 내 PC\로컬 디스트(C:)\01_FTP\LocalUser\a\aa.txt
step2) 내 PC\로컬 디스트(C:)\01_FTP\LocalUser\b\bb.txt
step3) 내 PC\로컬 디스트(C:)\01_FTP\LocalUser\public\anony.txt
6. 윈도우 AD 서비스 구축 : W2K22-AD-1
6.1. Active Directory 도메인 서비스 역할 추가
step1) [서버 관리자]에서 빠른 시작 또는 관리 하위 메뉴에 있는 [역할 및 기능 추가] 를 클릭

step2) [ [다음]을 클릭

step3) [다음]을 클릭
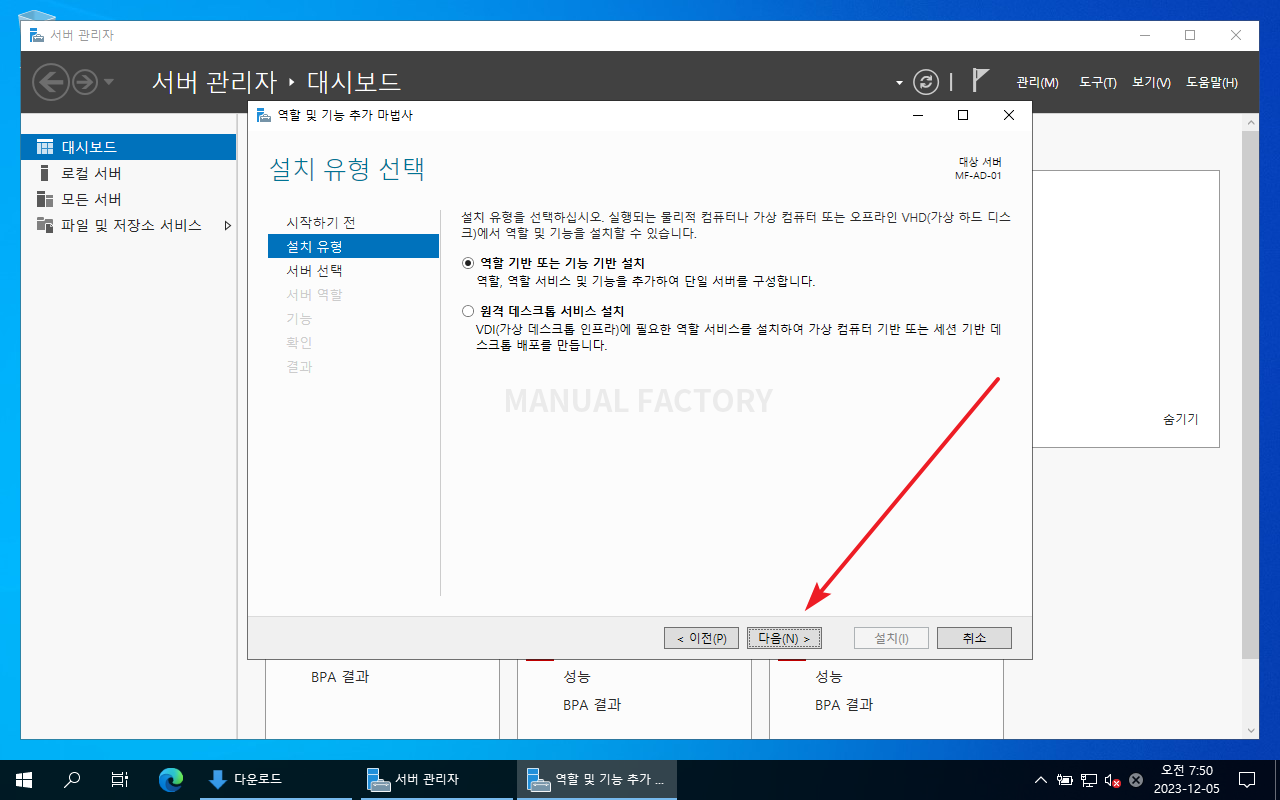
step4) [다음]을 클릭한다.

step5) [Active Directory 도메인 서비스]에 체크

step6) [기능 추가]를 클릭

step7) [Active Directory 도메인 서비스]에 체크가 된 것을 확인하고, [다음]을 클릭

step8) [다음]을 클릭

step9) [다음]을 클릭

step10) [설치]를 클릭

step11) 설치 완료 창에서 [이 서버를 도메인 컨트롤러로 승격]을 클릭

step12) [새 포리스트를 추가합니다]를 선택하고, 도메인을 입력한 후, [다음]을 클릭

step13) DSRM 암호를 만든 후 [다음]을 클릭.

step13) [다음]을 클릭

step14) NetBIOS 이름이 도메인의 앞 부분으로 자동으로 만들어진다. 그대로 써도 되고 변경해도 된다.
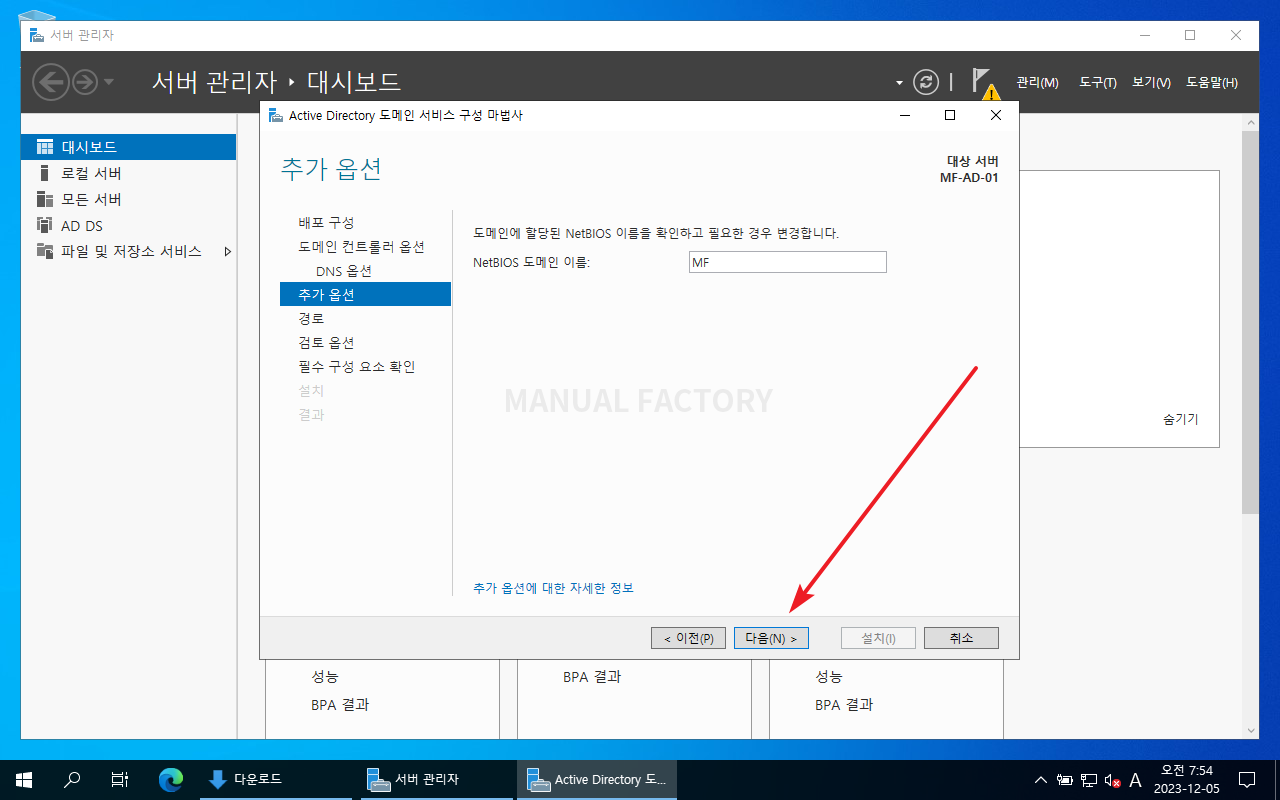
step15) 폴더를 적절히 정한 후 [다음]을 클릭

step16) [다음]을 클릭

step17) [설치]를 클릭하고 잠시 기다리면 설치가 완료

step18) 자동으로 서버를 다시 시작

step19) 로그인은 계정 이름 앞에 NetBIOS를 넣거나, 계정 이름 뒤에 도메인을 붙인다.
예를 들어 도메인이 mf.ad, NetBIOS가 MF라면, MF\Administrator 또는 Administrator@mf.ad로 로그인하면 된다. 첫 번째 도메인 컨트롤러라면 Administrator로 로그인해도 된다.
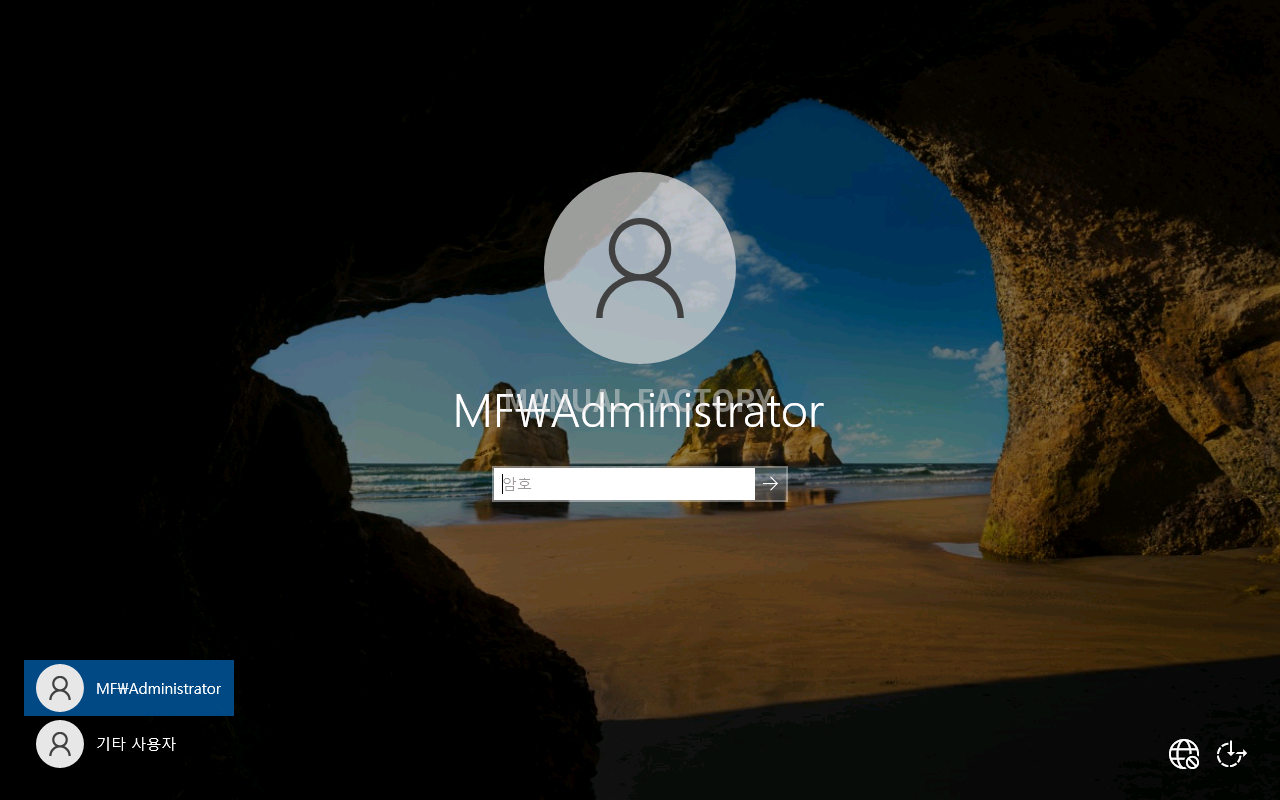
step20) Windows 관리 도구에 Active Directory 관련 도구와 DNS가 추가된 것을 볼 수 있다.

step21) DNS는 자기 자신을 향하도록 127.0.0.1로 변경된다.

7. AD 연결 : WK2K22-MEM1-1, W10-1, W11-1
7.1. 서버 관리자 → 로컬 서버 → 작업 그룹 이름 클릭 → 변경 → 소속 그룹 → 도메인 → 도메인 입력 → 사용자 이름 : [NetBIOS]\administrator, 암호 : It1 → 확인 → 재부팅 → 도메인 계정으로 로그인
8. 그룹 정책 설정 해보기 : WK2K22-AD-1
8.1. 조직 구성 단위
step1) 서버 관리자 → 도구 → Active Directory 사용자 및 컴퓨터 → 만들었던 도메인 마우스 오른쪽 클릭 → 새로 만들기 → 조직 구성 단위 → 이름 : admin, 실수로 삭제되지 않도록 컨테이너 보호 "체크 해제" → 확인
step2) 서버 관리자 → 도구 → Active Directory 사용자 및 컴퓨터 → 만들었던 도메인 마우스 오른쪽 클릭 → 새로 만들기 → 조직 구성 단위 → 이름 : sales, 실수로 삭제되지 않도록 컨테이너 보호 "체크 해제" → 확인
8.2. 사용자 옮기기
step1) Active Directory 사용자 및 컴퓨터 → Users → Test_a 사용자, admin 으로 옮기기
step2) Active Directory 사용자 및 컴퓨터 → Users → Test_b 사용자, sales 로 옮기기
8.3. 컴퓨터 옮기기
step1) Active Directory 사용자 및 컴퓨터 → Computers → W10-1 컴퓨터, admin 으로 옮기기
step1) Active Directory 사용자 및 컴퓨터 → Computers → W11-1 컴퓨터, sales 으로 옮기기
8.4. 그룹 정책 만들기
step1) 그룹 정책 만들기 : 서버 관리자 → 도구 → 그룹 정책 관리 → 포리스트 → 도메인 → 그룹 정책 개체 마우스 오른쪽 클릭 → 새로 만들기 → 이름 : admin_제어판금지 → 확인
step2) 그룹 정책 편집 : admin_제어판금지 정책 마우스 오른쪽 클릭 → 편집 → 사용자 구성 → 정책 → 관리 템플릿 → 제어판 → 표준 → Prohibit access to Control ... 더블 클릭 → 사용 → 확인
8.5. admin 그룹 정책 추가 : 서버 관리자 → 도구 → 그룹 정책 관리 → 포리스트 → 도메인 → admin 마우스 오른쪽 클릭 → 기존 GPO 연결 → admin_제어판금지 클릭
9. 그룹 정책 설정 확인 : W10-1
9.1. 그룹 정책 적용 : a 계정으로 로그인 → 명령 프롬프트 → gpupdate /force
9.2. 정책 설정 확인 : 실행창 → control